Not enough space on the disk - Azure Cloud Services
Edit on GitHubI have been using Microsoft Azure Cloud Services since PDC 2008 when it was first announced. Ever since, I’ve been a huge fan of “cloud services”, the cattle VMs in the cloud that are stateless. In all those years, I have never seen this error, until yesterday:
There is not enough space on the disk.
at System.IO.__Error.WinIOError(Int32 errorCode, String maybeFullPath)
at System.IO.FileStream.WriteCore(Byte[] buffer, Int32 offset, Int32 count)
at System.IO.BinaryWriter.Write(Byte[] buffer, Int32 index, Int32 count)
Help! Where did that come from! I decided to set up a remote desktop connection to one of my VMs and see if any of the disks were full or near being full. Nope!
The stack trace of the exception told me the exception originated from creating a temporary file, so I decided to check all the obvious Windows temp paths which were squeaky clean. The next thing I looked at were quotas: were any disk quotas enabled? No. But there are folder quotas enabled on an Azure Cloud Services Virtual Machine!
The one that has a hard quota of 100 MB caught my eye. The path was C:\Resources\temp\…. Putting one and one together, I deducted that Azure was redirecting my application’s temporary folder to this one. And indeed, a few searches and this was confirmed: cloud services do redirect the temporary folder and limit it with a hard quota. But I needed more temporary space…
Increasing temporary disk space on Azure Cloud Services
Turns out the System.IO namespace has several calls to get the temporary path (for example in Path.GetTempPath()) which all use the Win32 API’s under the hood. For which the docs read:
The GetTempPath function checks for the existence of environment variables in the following order and uses the first path found:
- The path specified by the TMP environment variable.
- The path specified by the TEMP environment variable.
- The path specified by the USERPROFILE environment variable.
- The Windows directory.
Fantastic, so all we have to do is create a folder on the VM that has no quota (or larger quota) and set the TMP and/or TEMP environment variables to point to it.
Let’s start with the first step: creating a folder that will serve as the temporary folder on our VM. We can do this from our Visual Studio cloud service project. For each role, we can create a Local Resource that has a given quota (make sure to not exceed the local resource limit for the VM size you are using!)
The next step would be setting the TMP / TEMP environment variables. We can do this by adding the following code into the role’s RoleEntryPoint (pasting full class here for reference):
public class WorkerRole : RoleEntryPoint { private const string _customTempPathResource = "CustomTempPath"; private CancellationTokenSource _cancellationTokenSource; public override bool OnStart() { // Set TEMP path on current role string customTempPath = RoleEnvironment.GetLocalResource(_customTempPathResource).RootPath; Environment.SetEnvironmentVariable("TMP", customTempPath); Environment.SetEnvironmentVariable("TEMP", customTempPath); return base.OnStart(); } }
That’s it! A fresh deploy and our temporary files are now stored in a bigger folder.
This is an imported post. It was imported from my old blog using an automated tool and may contain formatting errors and/or broken images.


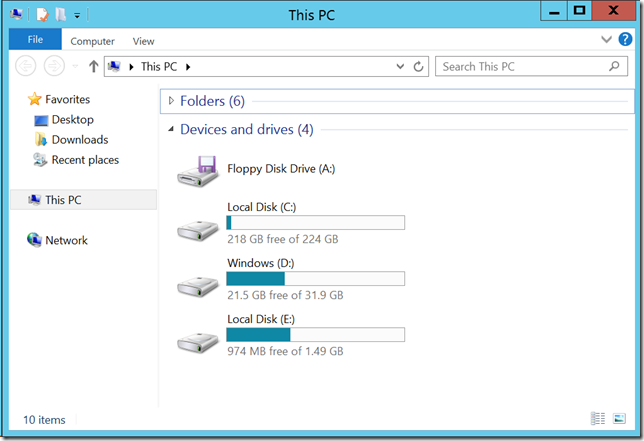
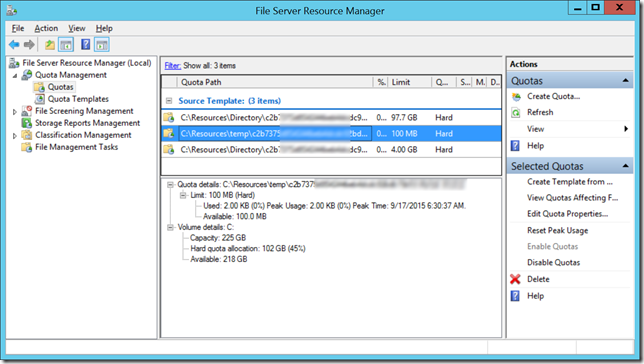
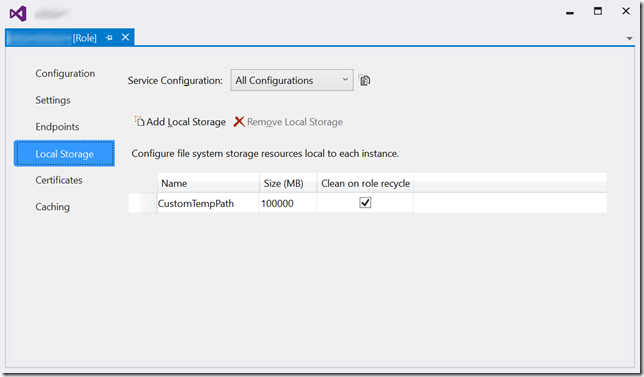
3 responses