CarTrackr on Windows Azure - Part 2 - Cloud-enabling CarTrackr
Edit on GitHubThis post is part 2 of my series on Windows Azure, in which I'll try to convert my ASP.NET MVC application into a cloud application. The current post is all about enabling the CarTrackr Visual Studio Solution file for Windows Azure.
Other parts:
- Part 1 - Introduction, containg links to all other parts
- Part 2 - Cloud-enabling CarTrackr (current part)
- Part 3 - Data storage
- Part 4 - Membership and authentication
- Part 5 - Deploying in the cloud
Adding CarTrackr_WebRole
For a blank Azure application, one would choose the Web Cloud Service type project (installed with teh Azure CTP), which brings up two projects in the solution: a <project> and <project>_WebRole. The first one is teh service definition, the latter is the actual application. Since CarTrackr is an existing project, let's add a new CarTrackr_Azure project containing the service definition.
Right-click the CarTrackr solution and add a new project. From the project templates, pick the "Cloud Service -> Blank Cloud Service" item and name it "CarTrackr_Azure". The CarTrackr_Azure project will contain all service definition data used by Windows Azure to determine the application's settings and environment.
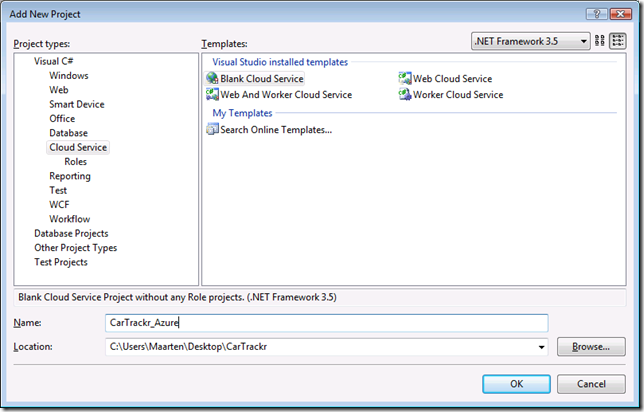
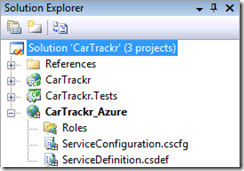
Great! My solution explorer now contains 3 projects: CarTrackr, CarTrackr.Tests and the newly created CarTrackr_Azure. Next thing to do is actually defining the CarTrackr project in CarTrackr_Azure as the WebRole project. Right-click "Roles", "Add", and notice... we can not promote CarTrackr to a WebRole project. Sigh!
Edit the CarTrackr.csproj file using notepad and merge the differences in (ProjectTypeGuids, RoleType and ServiceHostingSDKInstallDir):
[code:xml]
<Project ToolsVersion="3.5" DefaultTargets="Build" xmlns="http://schemas.microsoft.com/developer/msbuild/2003">
<PropertyGroup>
<Configuration Condition=" '$(Configuration)' == '' ">Debug</Configuration>
<Platform Condition=" '$(Platform)' == '' ">AnyCPU</Platform>
<ProductVersion>9.0.30729</ProductVersion>
<SchemaVersion>2.0</SchemaVersion>
<ProjectGuid>{E536FB25-134E-4819-9BAC-0D276D851FB8}</ProjectGuid>
<ProjectTypeGuids>{603c0e0b-db56-11dc-be95-000d561079b0};{349c5851-65df-11da-9384-00065b846f21};{fae04ec0-301f-11d3-bf4b-00c04f79efbc}</ProjectTypeGuids>
<OutputType>Library</OutputType>
<AppDesignerFolder>Properties</AppDesignerFolder>
<RootNamespace>CarTrackr</RootNamespace>
<AssemblyName>CarTrackr</AssemblyName>
<TargetFrameworkVersion>v3.5</TargetFrameworkVersion>
<RoleType>Web</RoleType>
<ServiceHostingSDKInstallDir Condition=" '$(ServiceHostingSDKInstallDir)' == '' ">$(Registry:HKEY_LOCAL_MACHINE\SOFTWARE\Microsoft\Microsoft SDKs\ServiceHosting\v1.0@InstallPath)</ServiceHostingSDKInstallDir>
</PropertyGroup>
<!-- ... -->
</Project>
[/code]
Visual Studio will prompt to reload the project, allow this by clicking the "Reload" button. Now we can right-click "Roles", "Add", "Web Role Project in Solution" and pick CarTrackr. Note that the 2 files in CarTrackr_Azure now have been updated to reflect this.
ServiceDefinition.csdef now contains the following:
[code:xml]
<?xml version="1.0" encoding="utf-8"?>
<ServiceDefinition name="CarTrackr_Azure" xmlns="http://schemas.microsoft.com/ServiceHosting/2008/10/ServiceDefinition">
<WebRole name="Web">
<InputEndpoints>
<InputEndpoint name="HttpIn" protocol="http" port="80" />
</InputEndpoints>
</WebRole>
</ServiceDefinition>
[/code]
This file will later instruct the Azure platform to run a website on a HTTP endpoint, port 80. Optionally, I can also add a HTTPS endpoint here if required. For now, this definition wil do.
ServiceConfiguration.csdef now contains the following:
[code:xml]
<?xml version="1.0"?>
<ServiceConfiguration serviceName="CarTrackr_Azure" xmlns="http://schemas.microsoft.com/ServiceHosting/2008/10/ServiceConfiguration">
<Role name="Web">
<Instances count="1" />
<ConfigurationSettings />
</Role>
</ServiceConfiguration>
[/code]
This file will inform Azure of the required environment for CarTrackr. First of all, one instance will be hosted. If it becomes a popular site and more "servers" are needed, I can simply increase this number and have more power in the cloud. The ConfigurationSettings element can contain some other configuration settings, for example where data will be stored. I think I'll be needing this in a future blog post, but for now, this will do.
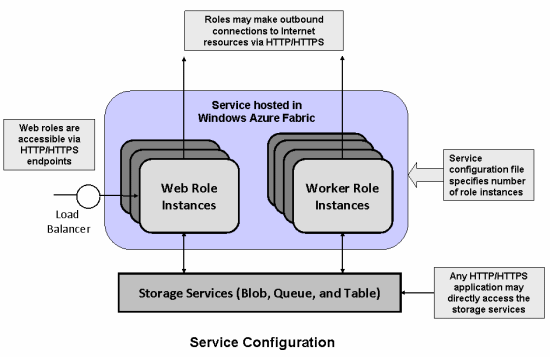
It's in the cloud!
After doing all configuration steps, I can simply start the CarTrackr application in debug mode.
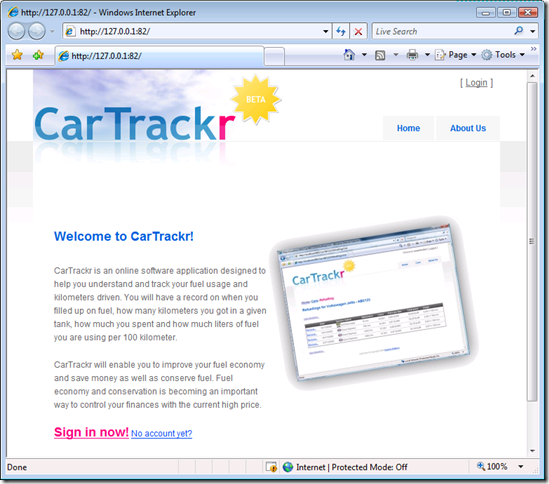
Nothing fancy here, everything still works! I just can't help the feeling that Windows Azure will not know my local SQL server for data storage... Which will be the subject of a next blog post!
This is an imported post. It was imported from my old blog using an automated tool and may contain formatting errors and/or broken images.


0 responses